Membuat Daftar Isi Otomatis Pada MS. Word - Setelah semua dokumen tersusun dengan rapih lengkap dengan page number-nya, sekarang kita tambahkan salah satu halaman yang keberadaanya cukup penting dalam sebuah buku, makalah atau skipsi. Halaman tersebut adalah halaman daftar isi yang nantinya membantu pembaca dalam menemukan pembahasan yang sedang di cari pada buku atau makalah tersebut. Artikel ini merupakan sambungan dari artikel sebelumnya tentang membuat page number berbeda pada Ms. Word.
Untuk mempermudah pemahaman, terlebih dahulu kita bagi makalah yang telah kita buat kedalam beberapa level dalam sebuah daftar isi, perhatikan gambar di bawah.
Gambar diatas menunjukan level-level yang akan kita buat. Tiap level dibedakan dengan tulisan yang semakin menjorok kedalam.
Masih dalam keadaan di blok, buka Ribbon “References” → Table of Contents → Add Text → Level 1seperti pada gambar di bawah.
Jika style pada kata “KATA PENGANTAR” menjadi berubah, bisa diatur kembali dengan memilih style yang telah kita buat (Ribbon “Home” → Styles). Lakukan hal yang sama pada kalimat yang nantinya akan dijadikan level 1. Misal: Kata Pengantar, Daftar Isi, Bab I, Bab II, Bab III dan Daftar Pustaka.
Secara otomatis, daftar isi dari makalah tersebut telah selesai dibuat. Tidak banyak yang harus kita edit lagi, kita hanya perlu mengedit bagian-bagian yang dianggap kurang lengkap.
Jika hanya terjadi pergeseran halaman pada makalah yang telah kita revisi maka pilih “Update page numbers only” tetapi jika terjadi penambahan bab atau sub-bab maka pilih “Update entire table”.
Selesai... :) Semoga bermanfaat.
Gambar diatas menunjukan level-level yang akan kita buat. Tiap level dibedakan dengan tulisan yang semakin menjorok kedalam.
Langkah 1
Blok pada salah satu kata yang nantinya akan dijadikan level pertama, misal pada kata “KATA PENGANTAR”kemudian buat style baru dengan cara klik Ribbon “Home” → Styles “Save Selection as a New Quick Style...” beri nama “Level 1” seperti pada gambar di bawah ini.Masih dalam keadaan di blok, buka Ribbon “References” → Table of Contents → Add Text → Level 1seperti pada gambar di bawah.
Jika style pada kata “KATA PENGANTAR” menjadi berubah, bisa diatur kembali dengan memilih style yang telah kita buat (Ribbon “Home” → Styles). Lakukan hal yang sama pada kalimat yang nantinya akan dijadikan level 1. Misal: Kata Pengantar, Daftar Isi, Bab I, Bab II, Bab III dan Daftar Pustaka.
Langkah 2
Untuk sub-bab atau level 2, lakukan seperti langkah 1 di atas dan pada Ribbon References-nya pilih Level 2. Jika masih terdapat sub-sub pembahasan dari tiap bab-nya bisa dilakukan dengan memilih Level 3 dan seterusnya.Langkah 3
Jika langkah 1 dan langkah 2 selesai dilakukan, selanjutnya adalah menyisipkan isi dari daftar isi pada makalah yang telah kita buat. Caranya, klik di awal halaman setelah judul pada halaman daftar isi yang masih kosong, seperti gambar di bawah.Langkah 4
Klik Ribbon “References” → Table of Contents “Table of Contents” → Insert Table of Contents...pada jendela Table of Contents isikan jumlah level yang akan ditampilkan, sesuaikan dengan jumlah level yang sebelumnya telah kita buat.Secara otomatis, daftar isi dari makalah tersebut telah selesai dibuat. Tidak banyak yang harus kita edit lagi, kita hanya perlu mengedit bagian-bagian yang dianggap kurang lengkap.
Langkah 10
Jika terjadi pengeditan makalah dan terjadi pergeseran halaman atau penambahan bab dan sub-bab kita lakukan kembali langkah 6 pada bab yang beru di tambahkan. Untuk memperbarui halaman yang bergeser atau menambahkan bab yang baru ditambahkan kedalam daftar isi, cukup dengan cara mengklik kanan pada daftar isi kemudian pilih “Update Field” dan akan muncul jendela seperti di bawah ini.Jika hanya terjadi pergeseran halaman pada makalah yang telah kita revisi maka pilih “Update page numbers only” tetapi jika terjadi penambahan bab atau sub-bab maka pilih “Update entire table”.
Selesai... :) Semoga bermanfaat.





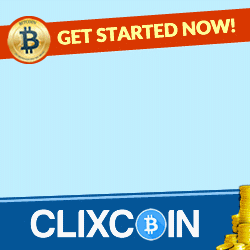






0 komentar: